Introduction
Vous souhaitez que vos appareils Apple fonctionnent de manière indépendante et éviter le partage automatique de données entre votre iPhone et votre iPad? Vous êtes au bon endroit. Si vous avez plusieurs appareils Apple connectés au même Apple ID, vous avez peut-être remarqué que les données et les applications se synchronisent automatiquement entre eux. Cela peut être pratique, mais aussi problématique si vous préférez garder certains contenus séparés. Dans cet article, nous allons vous expliquer comment désynchroniser votre iPhone et votre iPad en quelques étapes simples.

Sauvegardez vos données
Avant de procéder à la désynchronisation de vos appareils, il est crucial de sauvegarder vos données pour éviter toute perte. Voici comment vous pouvez faire cela :
- Utilisez iCloud : Accédez aux paramètres de votre iPhone et iPad, puis tapez sur votre nom > iCloud > Sauvegarde iCloud et assurez-vous que la sauvegarde est activée. Appuyez sur 'Sauvegarder maintenant'.
Utilisez iTunes ou Finder :
Connectez votre appareil à votre ordinateur.
- Ouvrez iTunes (ou Finder sur macOS Catalina et versions ultérieures).
- Sélectionnez l'appareil, cliquez sur 'Sauvegarder maintenant'.
En sauvegardant vos données, vous vous assurez qu'aucun fichier important ne soit perdu subitement pendant la désynchronisation.
Désactiver la synchronisation via iCloud
Pour désynchroniser votre iPhone et votre iPad, commencez par désactiver la synchronisation iCloud. Cette étape est essentielle pour empêcher le transfert automatique des données entre vos appareils.
Accéder aux paramètres iCloud
- Ouvrez l'application 'Réglages' sur votre iPhone et iPad.
- Tapez sur votre nom en haut de l'écran pour accéder aux paramètres Apple ID.
- Sélectionnez 'iCloud' pour voir les options de synchronisation.
Désactiver les services iCloud
Désactivez les services tels que 'Photos', 'Contacts', 'Calendriers', et tout autre service que vous ne souhaitez pas synchroniser.
- Pour chaque service, faites glisser le bouton pour désactiver la synchronisation.
- Confirmez les modifications lorsque cela est demandé.
Désactiver ces services vous permettra de séparer les données entre votre iPhone et votre iPad de manière efficace.

Déconnecter l’Apple ID de vos appareils
La déconnexion de votre Apple ID de vos appareils est une étape cruciale pour stopper complètement toute synchronisation.
Étapes pour déconnecter l'Apple ID
- Ouvrez les 'Réglages' sur votre iPhone et iPad.
- Tapez sur votre nom en haut de l'écran.
- Faites défiler vers le bas et sélectionnez 'Déconnexion'.
- Entrez votre mot de passe Apple ID pour confirmer la déconnexion.
Conséquences de la déconnexion
La déconnexion de votre Apple ID entraînera :
- La perte de synchronisation des données iCloud.
- La désactivation de fonctionnalités comme 'Localiser mon iPhone'.
- La nécessité de vous reconnecter pour utiliser certains services.
Soyez conscient de ces implications avant de déconnecter votre Apple ID.
Utilisation des Macs et ordinateurs Windows pour gérer les appareils
Après avoir désactivé iCloud et déconnecté votre Apple ID, vous pouvez gérer la désynchronisation via des ordinateurs.
Désactivation de la synchronisation via iTunes
Pour Windows ou macOS Mojave et versions antérieures :
- Connectez votre appareil à votre ordinateur.
- Ouvrez iTunes et sélectionnez votre appareil.
- Sur l'onglet 'Résumé', décochez les options de synchronisation automatique.
Gestion des appareils avec l'outil Finder (pour Mac)
Pour macOS Catalina et versions ultérieures :
- Connectez votre appareil à votre Mac.
- Ouvrez Finder et sélectionnez votre appareil dans la barre latérale.
- Décochez les options relatives à la synchronisation automatique.
Administrer vos appareils de cette manière permet de contrôler précisément ce qui est synchronisé et ce qui ne l'est pas.
Vérification et résolution des problèmes communs
Même après avoir suivi toutes ces étapes, des problèmes peuvent survenir. Voici comment les identifier et les résoudre.
Problèmes courants après désynchronisation
- Données qui se resynchronisent : Cela peut arriver si les paramètres iCloud ne sont pas correctement désactivés sur tous les appareils.
- Paramètres applications : Certaines applications peuvent continuer à synchroniser leurs données de leur propre initiative.
Comment les résoudre
- Réviser les Paramètres iCloud : Assurez-vous que tous les paramètres iCloud sont correctement désactivés sur chaque appareil.
- Paramètres spécifiques des applications : Vérifiez les paramètres de chaque application et désactivez toute synchronisation automatique individuelle.
Résoudre ces problèmes garantira que vos appareils restent désynchronisés et fonctionnent de manière indépendante.
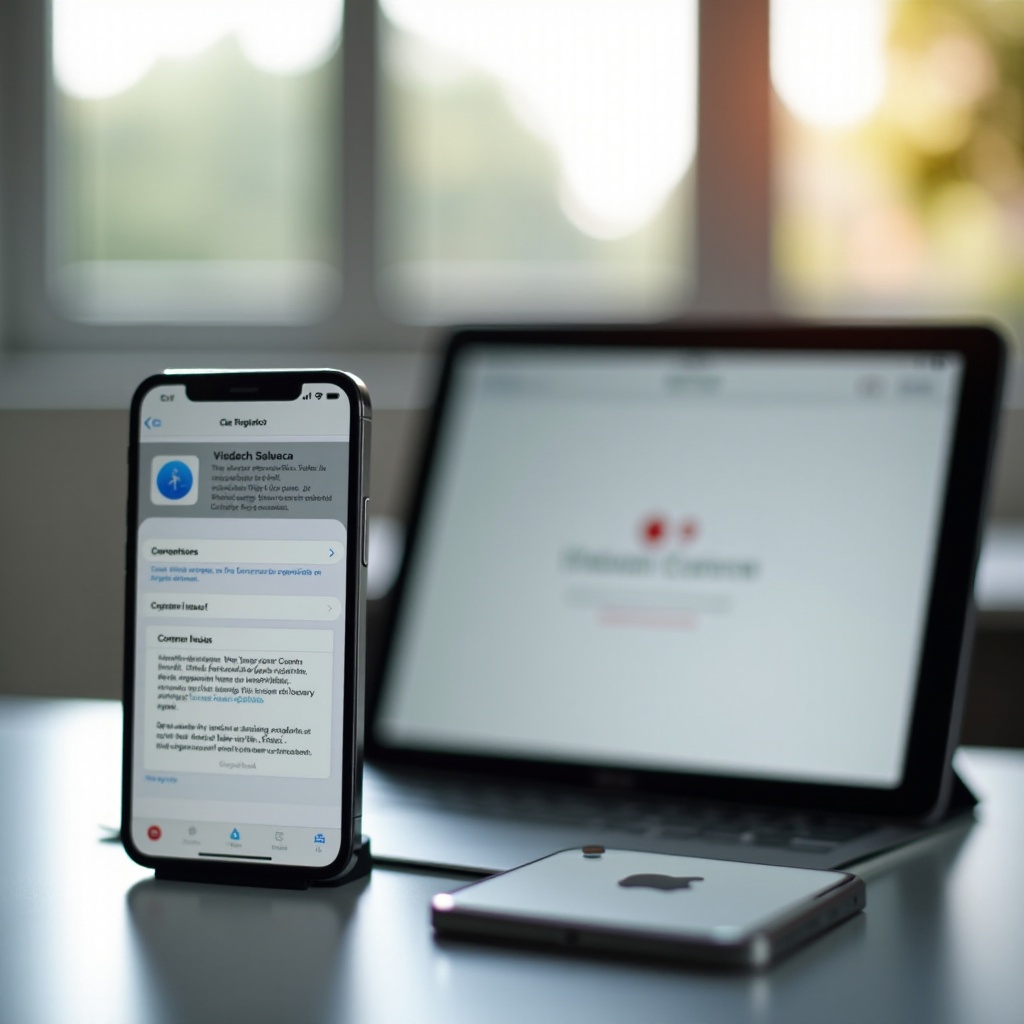
Conclusion
En suivant les étapes de ce guide, vous pouvez désynchroniser efficacement votre iPhone et votre iPad. Sauvegardez toujours vos données avant de commencer, désactivez les options de synchronisation via iCloud, déconnectez votre Apple ID et gérez la désynchronisation avec iTunes ou Finder. La vérification des problèmes courants et leur résolution vous aidera à maintenir la séparation. La désynchronisation permet de gérer vos appareils de manière plus individualisée et contrôlée.
Questions fréquemment posées
Que faire si mes appareils se resynchronisent automatiquement ?
Vérifiez que tous les paramètres iCloud et les options de synchronisation automatique dans les applications sont bien désactivés sur chacun de vos appareils.
Vais-je perdre des données en désynchronisant mon iPad et iPhone ?
Non, la désynchronisation ne supprimera pas vos données tant que vous avez effectué une sauvegarde au préalable. Veillez à sauvegarder régulièrement.
La désynchronisation affecte-t-elle les abonnements familiaux ?
Non, la désynchronisation des appareils n'affectera pas vos abonnements familiaux. Les réglages des groupes familiaux et des partages d'abonnements resteront actifs.
