Introduction
La réinitialisation d'une tablette Lenovo peut s'avérer nécessaire pour diverses raisons, telles que des problèmes de performance, la vente de l'appareil, ou la récupération d'une tablette verrouillée. Cependant, que faire si vous avez oublié le mot de passe ? Ce guide vous fournira des méthodes étape par étape pour réinitialiser votre tablette Lenovo sans avoir besoin d'un mot de passe. Que vous soyez novice ou expérimenté, nos instructions faciles à suivre vous aideront à restaurer votre appareil rapidement et en toute sécurité.

Préparation avant la Réinitialisation
Avant de commencer la réinitialisation de votre tablette Lenovo, il est crucial de prendre certaines précautions pour éviter toute perte de données et s'assurer que le processus se déroule sans accroc.
Sauvegarde des données importantes
- Utilisez le cloud : La méthode la plus courante consiste à sauvegarder vos données importantes sur un service de cloud comme Google Drive, OneDrive ou Dropbox.
- Sauvegarde sur PC : Connectez votre tablette à un ordinateur et transférez vos fichiers importants. Cela inclut vos photos, vidéos, documents et autres fichiers sensibles.
- Applications de sauvegarde : Il existe plusieurs applications de sauvegarde disponibles sur le Play Store qui peuvent automatiser ce processus.
Vérification de la version d’Android
- Accédez aux paramètres : Allez dans 'Paramètres' > 'À propos de la tablette' > 'Informations sur le logiciel'.
- Vérifiez la version d'Android : Assurez-vous de connaître la version précise de votre système d'exploitation, car certaines méthodes de réinitialisation peuvent varier en fonction de celle-ci.
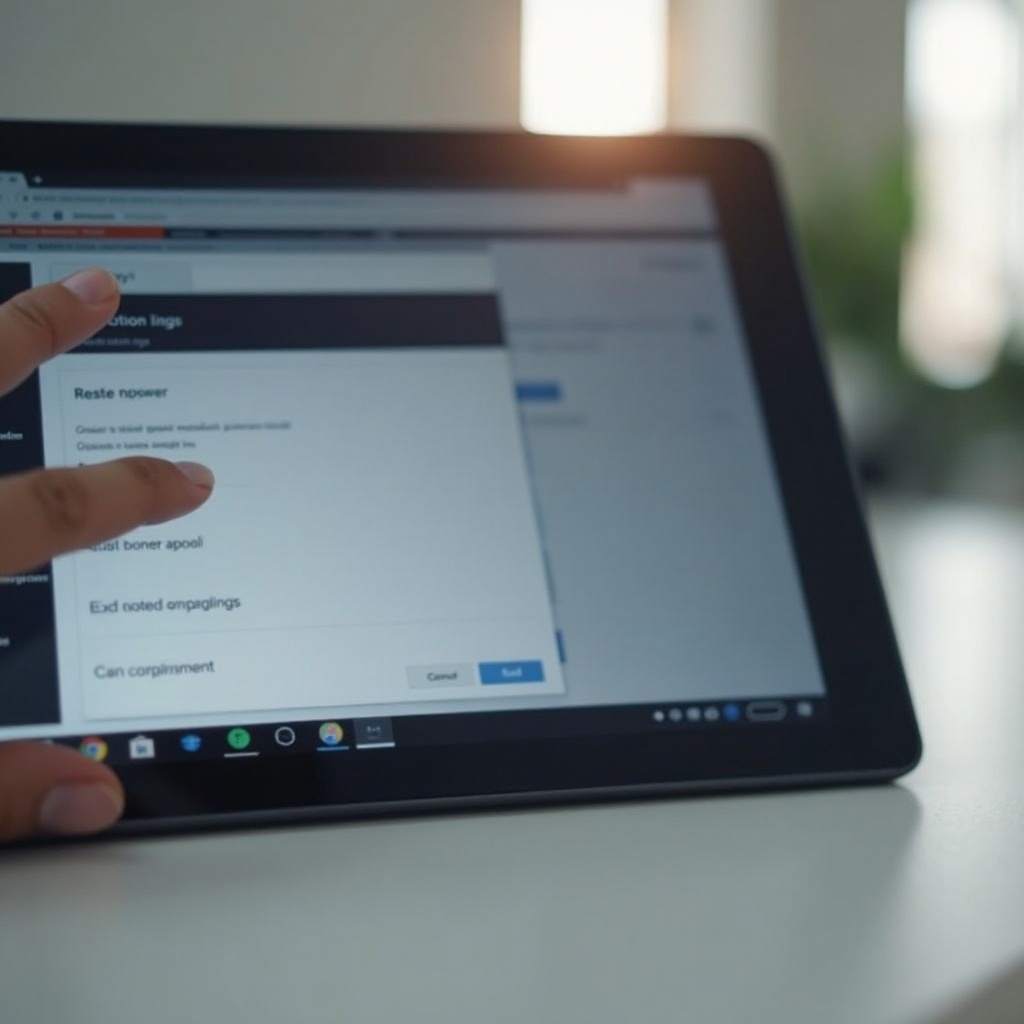
Méthode 1 : Réinitialisation via les Paramètres de la Tablette
La méthode la plus simple pour réinitialiser votre tablette Lenovo consiste à utiliser les paramètres internes de l'appareil. Voici les étapes détaillées :
Guide étape par étape
- Ouvrez les paramètres : Depuis l'écran principal, accédez à l'application des Paramètres.
- Sélectionnez 'Système' : Faites défiler vers le bas et choisissez l'option 'Système'.
- Cliquez sur 'Réinitialiser' : Sélectionnez 'Options de réinitialisation' puis 'Effacer toutes les données (réinitialisation d'usine)'.
- Confirmez la réinitialisation : Approuvez l'action en suivant les instructions à l'écran.
Problèmes potentiels et solutions
- Échec de la réinitialisation : Si la réinitialisation échoue, essayez de redémarrer votre appareil en mode sans échec avant de réessayer.
- Blocage pendant la réinitialisation : Si votre tablette se bloque, forcez le redémarrage en appuyant longuement sur le bouton d'alimentation.
Méthode 2 : Réinitialisation via le Mode Recovery
Si vous ne pouvez pas accéder aux paramètres de votre tablette, le mode recovery offre une alternative efficace.
Accéder au mode recovery
- Éteignez la tablette : Assurez-vous que votre appareil est complètement éteint.
- Boutons de volume et alimentation : Appuyez simultanément sur le bouton de volume haut + le bouton d’alimentation jusqu'à ce que le logo Lenovo apparaisse.
Instructions détaillées de réinitialisation
- Naviguez dans le menu : Utilisez les boutons de volume pour naviguer et le bouton d'alimentation pour sélectionner.
- Sélectionnez 'Wipe data/factory reset' : Confirmez en appuyant sur le bouton d'alimentation.
- Confirmez l'action : Sélectionnez 'Yes' pour lancer la réinitialisation d'usine.
- Redémarrez l'appareil : Une fois le processus terminé, sélectionnez 'Reboot system now'.
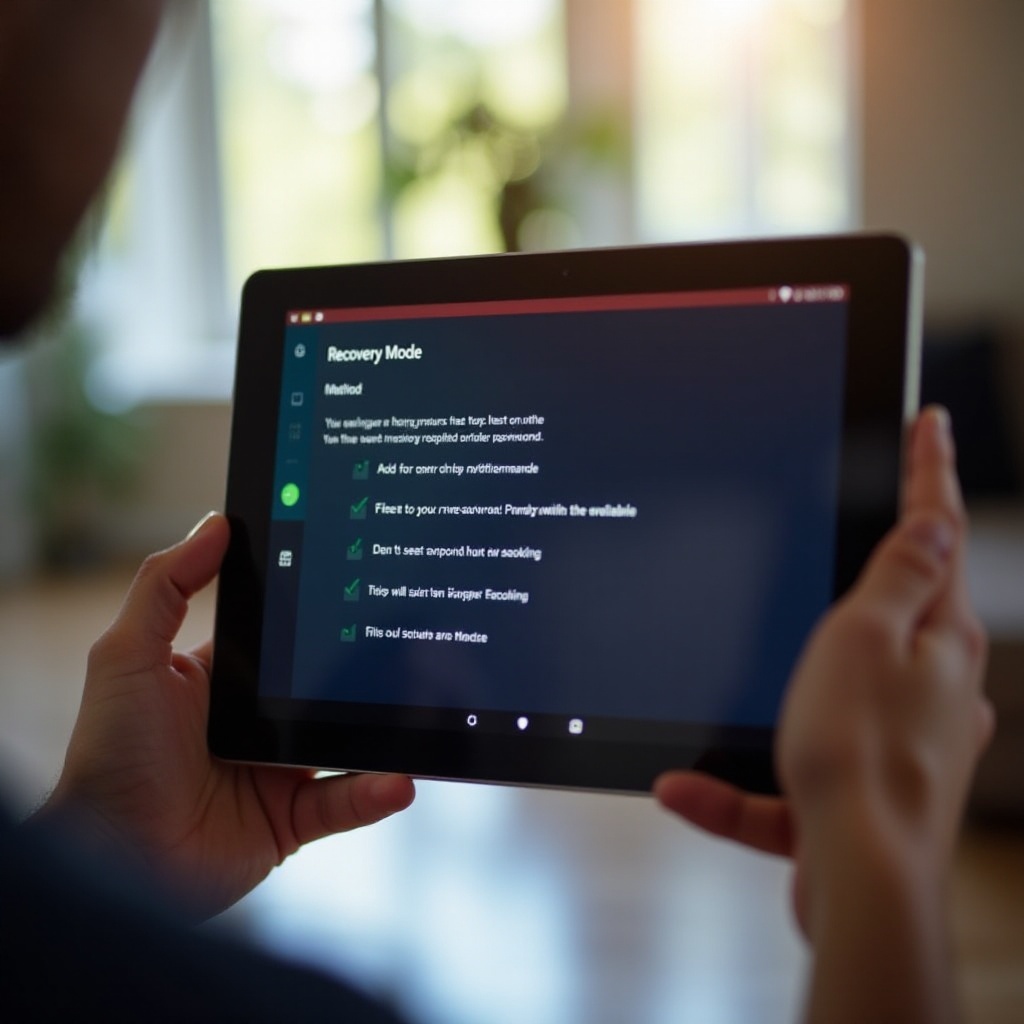
Méthode 3 : Utilisation de Lenovo Smart Assistant pour la Réinitialisation
Lenovo Smart Assistant est un outil de gestion de périphériques qui peut également aider à réinitialiser votre tablette.
Installation et configuration du Lenovo Smart Assistant
- Téléchargez l'outil : Rendez-vous sur le site officiel de Lenovo et téléchargez Lenovo Smart Assistant.
- Installez le logiciel : Suivez les instructions d'installation et lancez le programme.
Tutoriel d'utilisation
- Connectez votre tablette : Utilisez un câble USB pour connecter votre tablette Lenovo à votre ordinateur.
- Lancez la réinitialisation : Dans Lenovo Smart Assistant, sélectionnez l’option 'Réinitialisation usine' et suivez les instructions à l'écran.
- Attendez la fin du processus : Le logiciel prendra quelques minutes pour réinitialiser votre tablette. Une notification vous informera une fois terminé.
Conseils et Bonnes Pratiques pour Éviter la Perte de Mot de Passe à l’Avenir
- Utilisez un gestionnaire de mots de passe : Il vous aidera à stocker et gérer vos mots de passe en toute sécurité.
- Activez la double authentification : Cela vous fournira une couche supplémentaire de sécurité.
- Changez régulièrement vos mots de passe : Pour les protéger contre les accès non autorisés.
Conclusion
Réinitialiser une tablette Lenovo sans mot de passe peut sembler une tâche ardue, mais avec les bonnes instructions, c'est tout à fait faisable. En suivant ce guide, vous aurez access à plusieurs méthodes pour restaurer les paramètres d'usine de votre appareil, que ce soit via les paramètres, le mode recovery, ou en utilisant Lenovo Smart Assistant. N'oubliez jamais de sauvegarder vos données avant de commencer, et prenez des mesures pour sécuriser vos mots de passe à l'avenir.
Questions fréquemment posées
Comment récupérer les données perdues après la réinitialisation ?
Si vous avez effectué une sauvegarde de vos données avant la réinitialisation, vous pouvez les restaurer en utilisant le même service de sauvegarde. Sinon, les données sont malheureusement irréversibles.
Que faire si la réinitialisation échoue ?
Essayez de réinitialiser votre tablette en mode recovery ou en utilisant Lenovo Smart Assistant. Si cela échoue, il peut être nécessaire de consulter le support technique de Lenovo.
Quels sont les avantages de la réinitialisation d'usine ?
La réinitialisation d'usine peut résoudre des problèmes de performance, supprimer des virus et des logiciels malveillants, et rendre votre appareil comme neuf, ce qui est particulièrement utile pour le vendre ou le donner.
