Introduction
Lorsque l'application Xbox ne se lance pas sur votre PC, cela peut devenir extrêmement frustrant, en particulier pour les joueurs passionnés qui souhaitent accéder rapidement à leurs jeux préférés. Heureusement, il existe plusieurs solutions pour résoudre ce problème, allant des solutions immédiates aux méthodes plus avancées. Dans cet article, nous allons explorer les causes possibles et présenter des étapes pratiques pour vous aider à faire fonctionner à nouveau l'application Xbox sur votre PC.

Causes potentielles
Plusieurs raisons peuvent expliquer pourquoi l'application Xbox ne se lance pas sur votre PC. Comprendre ces causes vous aidera à cibler les solutions les plus appropriées.
Conflits logiciels
Les conflits logiciels peuvent empêcher l'application Xbox de se lancer correctement. Des programmes en cours d'exécution ou des applications en arrière-plan peuvent interférer avec le lancement de l'application Xbox.
Mise à jour de Windows
Les mises à jour de Windows peuvent parfois causer des problèmes de compatibilité, ce qui empêche l'application Xbox de s'exécuter. Assurez-vous que votre système est à jour et qu'aucune mise à jour récente n'a causé de conflit.
Problèmes de compte Xbox
Des problèmes liés à votre compte Xbox, tels qu'un mauvais mot de passe ou une erreur de connexion, peuvent également empêcher l'application de se lancer. Vérifiez que vos informations de compte sont correctes et que votre abonnement est actif.
Après avoir identifié les causes possibles, nous pouvons maintenant explorer des solutions immédiates pour résoudre ce problème.
Solutions immédiates
Plusieurs solutions simples peuvent souvent résoudre le problème lorsque l'application Xbox ne se lance pas.
Redémarrer le PC
Le redémarrage d'un PC peut parfois résoudre des problèmes logiciels temporaires :
- Éteignez votre PC, attendez quelques secondes, puis rallumez-le.
- Relancez l'application Xbox pour vérifier si le problème est résolu.
Mise à jour de l'application Xbox
Assurez-vous que vous utilisez la dernière version de l'application Xbox :
- Ouvrez le Microsoft Store sur votre PC.
- Recherchez 'Xbox' et vérifiez s'il y a des mises à jour disponibles.
- Installez toutes les mises à jour et redémarrez l'application.
Réinstallation de l'application
Si la mise à jour de l'application ne résout pas le problème, essayez de réinstaller l'application Xbox :
- Accédez à 'Paramètres' > 'Applications' sur votre PC.
- Trouvez l'application Xbox dans la liste et désinstallez-la.
- Téléchargez et installez de nouveau l'application depuis le Microsoft Store.
Si ces solutions immédiates ne fonctionnent pas, il est peut-être temps d'explorer des solutions plus avancées.
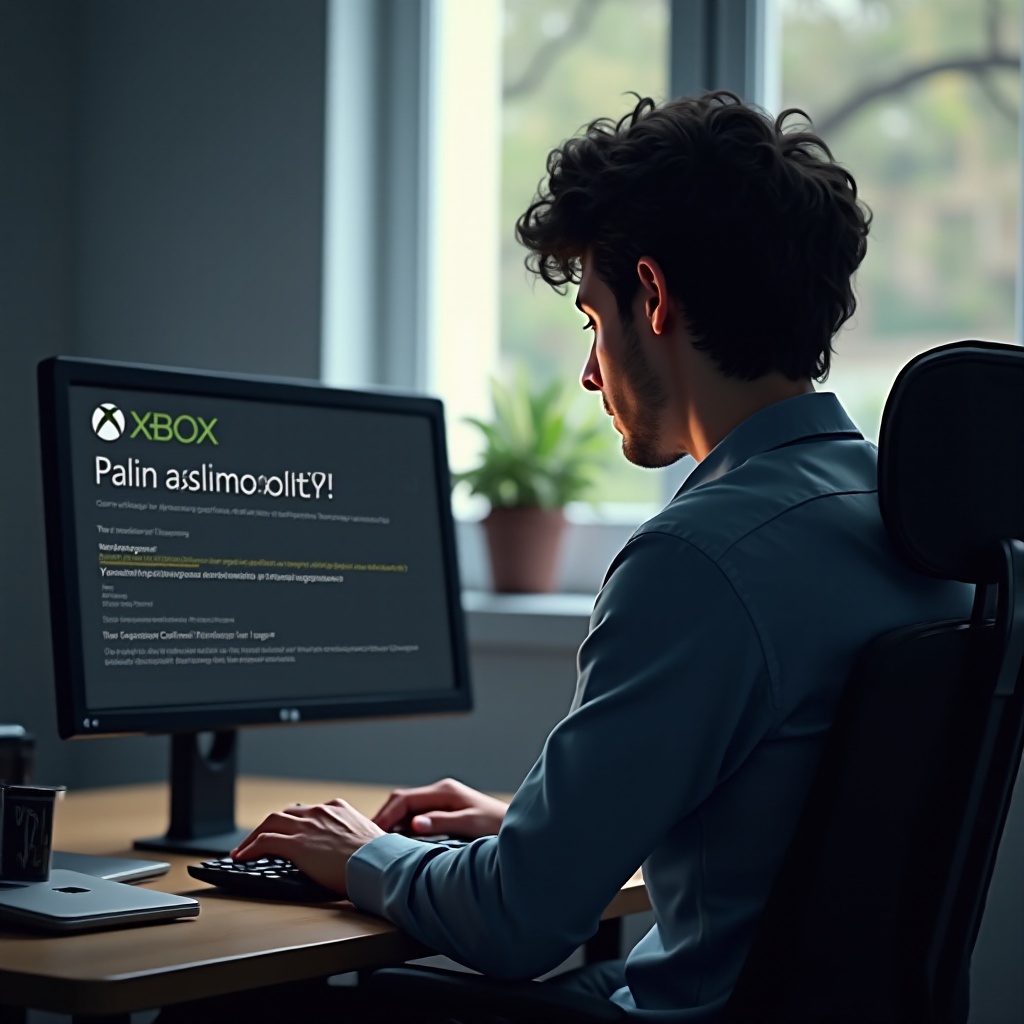
Solution avancée
Pour des problèmes plus complexes, des solutions avancées peuvent être nécessaires. Voici les étapes à suivre.
Vérification des mises à jour de Windows
S'assurer que votre version de Windows est à jour peut résoudre des conflits :
- Allez dans 'Paramètres' > 'Mises à jour et sécurité' > 'Windows Update'.
- Cliquez sur 'Rechercher des mises à jour' et installez toutes les mises à jour disponibles.
- Redémarrez votre PC après l'installation des mises à jour.
Vérification des pilotes et mise à jour des drivers
Les pilotes obsolètes peuvent causer des problèmes avec l'application Xbox :
- Accédez au 'Gestionnaire de périphériques'.
- Vérifiez tous les pilotes et mettez à jour ceux qui sont obsolètes, en particulier les pilotes graphiques et réseau.
- Redémarrez votre PC après la mise à jour des pilotes.
Réparation des fichiers système
La corruption des fichiers système peut empêcher l'application Xbox de fonctionner correctement :
- Ouvrez l'invite de commande en tant qu'administrateur.
- Tapez 'sfc /scannow' et appuyez sur Entrée.
- Laissez l'outil de vérification des fichiers système analyser et réparer les fichiers corrompus.
- Redémarrez votre PC après la réparation.
Si vous ne parvenez toujours pas à résoudre le problème, vous devez peut-être rechercher une assistance supplémentaire ou des ressources en ligne.

Contact et ressources supplémentaires
Si les solutions ci-dessus n'ont pas résolu votre problème, n'hésitez pas à rechercher des ressources en ligne ou à contacter le support technique.
Guides et forums en ligne
Des guides en ligne et des forums spécialisés peuvent offrir des solutions supplémentaires :
- Consultez le support Xbox officiel pour des articles d'aide et des tutoriels.
- Rejoignez des forums de discussion, tels que Reddit ou les communautés de gaming, pour obtenir des conseils de la part d'autres utilisateurs.
Contacter le support Microsoft
Si toutes les tentatives échouent, contacter le support technique de Microsoft peut être la meilleure option :
- Visitez le site de support de Microsoft et ouvrez une demande d'assistance.
- Expliquez en détail votre problème et suivez les instructions fournies par les techniciens.
Conclusion
Nous avons présenté plusieurs solutions pour résoudre le problème de l'application Xbox qui ne se lance pas sur PC. En suivant ce guide, vous devriez être en mesure de trouver une solution adaptée à votre situation. N'oubliez pas de garder votre système et vos applications à jour pour éviter ce type de problème à l'avenir. Bonne chance et bon jeu !
Questions fréquemment posées
Que faire si l'application Xbox continue de ne pas se lancer après avoir essayé toutes les solutions ?
Si le problème persiste malgré toutes les solutions proposées, vous pouvez envisager de réinstaller Windows ou de contacter le support technique Xbox pour obtenir une assistance plus approfondie.
Comment vérifier les mises à jour requises pour Windows ?
Pour vérifier les mises à jour requises pour Windows, accédez à 'Paramètres' > 'Mises à jour et sécurité' > 'Windows Update' et cliquez sur 'Rechercher des mises à jour'.
Est-ce que désactiver l'antivirus peut réellement aider ?
Oui, parfois les logiciels antivirus peuvent interférer avec l'application Xbox. Essayez de désactiver temporairement votre antivirus pour voir si cela résout le problème. Si c'est le cas, ajoutez une exception pour l'application Xbox dans les paramètres de votre antivirus.
